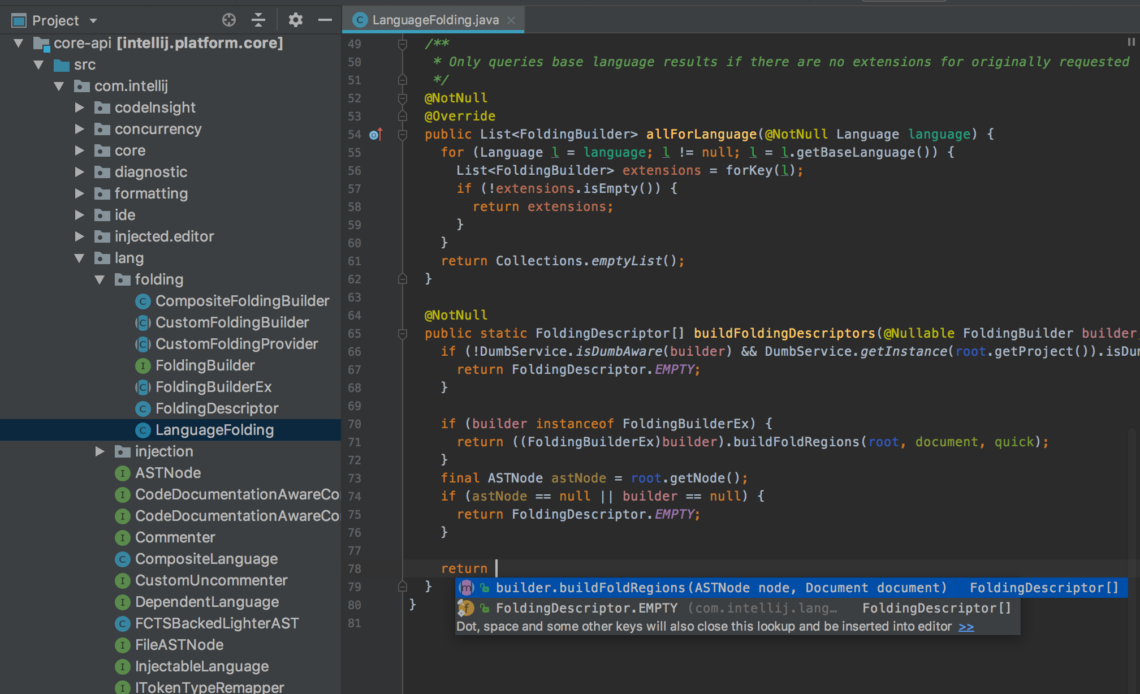
IntelliJ Idea, formerly known as IntelliJ, is one of the top powerful IDE: Integrated Development Environments for Java. It was created and supported by JetBrains. IDE was created with high developments to help with and improve coding quality. It was specifically used for the development of programs. IDE is available in two editions:
The first one is a Company Edition that is licensed by Apache 2.0
The other one is the Commercial Edition also known as the Ultimate Edition.
Both of the editions can be used to develop software to be sold in the market.
The first time it was released, was in 2001 with full of advanced navigation features and refactor code abilities, which made it quite famous. It was even voted for the best Java-based programming tool in 2010.
The open-source development environment for Android that was released by Google in 2014 was also based on IntelliJ Idea. The Integrated Development Environments supports multiple languages, such as; Scala, Python, and Lua.
The most significant reason for it to be the best Java-based programming tool is its assistance features. Which makes it user-friendly and creates skilled and well program designs.
IntelliJ Features:
IntelliJ Idea has a deep understanding and context of your codes, which makes it stand out among other Java IDEs.
- IntelliJ supports context-based code completion. It also suggests the most appropriate symbols relevant to the current context.
- It also helps in looking for any duplicate code fragments in the program and notifying the users about it.
- It has the latest chain code completion quality which helps list relevant symbols accessible through methods in the current context.
- It lets you use static practices or constants and automatically adds the essential import statements to steer clear of any complicated errors.
- IntelliJ has this amazing feature where it lets you know when you are about to make a mistake. A little light bulb notifies you and also suggests some alternatives.
Benefits of Integrated Development Environments: IntelliJ:
As we already said IntelliJ helps and makes the programming process easy, robust, and error-free. Its other benefits as a plain text editor are;
- It has a combination of important useful tools like, version control system, compiler, build tools, debugger, various frameworks, etc.
- It keeps up with the integration testing, unit testing, and code coverage via plug-ins.
- It also supports Code completion, navigation, code generation features which boosts the development process and refactoring
- IntelliJ lays out a wide variety of plug-ins to amplify the IDE tasks further.
Coding is important for software development as they are made of certain code combinations and small font codes can cause big problems while working on a program. If you cannot see the codes properly how do you suppose you can work on them efficiently? So today we got you a few ways you can increase the font size in IntelliJ.
It is easy to change the font setting and there are some shortcuts available too.
Step By Step Tips on How You Can Change Font Size In IntelliJ –
Solution 1:
First, you have to look for the font-size option in the keymap menu and then look for the increased font size option.
Step 1: First click Ctrl + Alt + S on your keyboard to open the settings on the page. If you are using MAC then press CMD + Alt + A.
Step 2: Now, go to the Editor option on the page you are working on.
Step 3: Then Look for the Option: General and click on it.
Step 4: After clicking on the General option you will see a Fonts option, click on it.
Step 5: Now simply click change font size and with the help of your mouse scroll button while pressing the Ctrl key, increase the font size as per your convenience.
Step 6: Click on the Active Editor option given below the chatbox.
Step 7: Now if you open the document the font size will be set to the default settings you just made.
Solution 2:
Step 1: Go to the IntelliJ Idea and click open it.
Step 2: Now, go to the Preference option on the page and simply click on it to open.
Step 3: Now look for the editor option. Once you find it, click on it to open for further steps.
Step 4: You can see the Colors and Fonts option on the screen, click on the downward arrow to open the list.
Step 5: You can see multiple options here, choose Font.
Step 6: After clicking on the font option, look for the Scheme Name on the right side.
Step 7: Now with the help of a drop-down arrow look for the font of your choice and select it.
Step 8: Now click on the given option on the right Save As it will open a box to give it a name. After giving it a proper name click OK to save.
This step is crucial in the font change process, if you do not use this step IntelliJ will not save your font size settings and won’t even tell you why. It is named as Save Color Scheme, so it is understandable why many users might skip it.
Step 9: Now make your changes to the font size as per your requirement. It will show you a preview to show your changes. Press OK to save your settings.
This is a great solution for the “how to increase font size in intelliJ” question. Hope this helps you change the size of the font in IntelliJ.
Solution 3:
If you are using a keyboard then:
Step 1: If you are using a Linux or Windows computer press Ctrl + Alt + A.
Or If you are using MAC then you have to press CMD + Shift + A.
Step 2: when you press the above-given keys it will open up a popup frame. Now in the popup box type Increase font size or decrease font size.
Step 3: Press enter to save your settings. Now you can see the size change in your fonts.
This is one of the many possible answers to “how to increase font size in intelliJ”.

Solution 4:
If you can’t find the suitable fonts of your choice, then you can download TTF fonts from globally in the system or JRE that runs IntelliJ IDEA. Though it is pretty temporary as it will all be overridden by the future updates later.
Step 1: Go to the Jetbrains page to download the files needed.
Step 2: You will get a zip file, you will have to unzip the downloaded file.
Step 3: In Windows: you have to select all the font files in the given folder and right-click on any of the selected files. Now select Install from the menu.
Hope this answers your question of “how to increase font size in intelliJ” and gives you the short and definite answer to do so . We at The Serif take great pride in giving answers that are concise and to the point.
In MAC: select all the font files in the given folder and now double click on the Install Font button.
Step 4: After finishing installing fonts, restart the IDE.
Step 5: Now, go to the Preference option on the page and simply click on it to open.
Step 6: Now look for the editor option. Once you find it, click on it to open for further steps.
Step 7: You can see the Colors and Fonts option on the screen, click on the downward arrow to open the list.
Step 8: Select your font and save settings.
This is the definite guide to “how to increase font size in intelliJ” for Mac. Since Mac is a different operating interface you will have to do things a bit differently to begin with. But like any other OS it is easy enough to do on your own and change the font size.
Solution 5:
This is the last option if none of the above options work for you. This is something temporary for when you can’t find a solid solution to your font size problem.
Step 1: Click on the IntelliJ to open it.
Step 2: Open the document you want to work on.
Step 3: Now press the Ctrl key and scroll the scroll button on the mouse upward. Keep scrolling until you are satisfied with the size of your screen.
Step 4: Keep working on your document and then save and exit.
But there is one twist here though, even if you change the font size, it will only apply to the current document. It will not apply to all the documents on IntelliJ. You have to manually make changes on all the documents separately.
Hope our article answers your “how to increase font size in intelliJ” question. If you are having any other issues with IntelliJ make sure to check out our blogs for the solutions. We at “The Serif” have many articles on various tech topics that give short and concise answers for most people’s queries.