
Apart from the content, another crucial aspect of any PowerPoint presentation is the font you have used in it. It is important to note that the kind of font you choose for your PowerPoint presentation can make or break it. Check out some important rules you should follow:
- Think outside the box. Also, try using different fonts so that your audience will be pleasantly surprised and your presentation will grab their attention and curiosity.
- Avoid using more than 3 different fonts in a single presentation
- Select the right text size and font for your PowerPoint presentation
When you use a visually appealing combination of fonts or unique fonts, your audience will certainly be excited. You can be also assured of their high level of engagement throughout the presentation.
In case you send your PowerPoint presentation to a client and they have not installed the fonts you used, the layout and formatting can look messy. This can be prevented when you embed fonts in a presentation. The article covers how to embed fonts in PowerPoint presentations for Windows and Mac.
How can you locate fonts in PowerPoint?
Do not worry as there are various ways for finding fonts for PowerPoint. Check them out below:
1. You may use the fonts already installed in PowerPoint
Two different options are available
- i) Go to the slide where the text has to be added. Alternatively, choose the text you wish to edit. Click on the drop-down menu for the font in your Home Menu. You may then choose the font according to your preference for there.
- ii) Go to Fonts under the Design tab. A drop-down menu will open with Theme Fonts. Choose the one you wish to use. There are two font settings for a theme font. There is one for the body and the other one for headings.
2. New fonts can be installed into the operating system
You may download any paid or free font from the web. Next, install this font into the operating system. The newly installed font becomes available for the entire Microsoft Office Suite.
- i) Select the font according to your preference and download it from the web. The file is downloaded as a .zip file.
- ii) Next, the font files have to be unzipped.
- iii) The font file to be installed should be opened next. Click on the Install button to start the installation.
- iv) When you now open a PowerPoint presentation and try to locate the installed font, it will appear in the drop-down menu for the font. The installed font is now available for being used in all programs of Microsoft Office.
3. Ask a designer to create a custom font
A graphic design professional may help you to develop corporate branding. They can do so by coming up with a custom typography design. You may install it later by following the same procedure as with other new fonts.
Best 3 fonts for PowerPoint
The three top fonts for a PowerPoint presentation are Georgia, Garamond, and Times New Roman. The major reason why they are considered to be the best is because of their classification under a font style called serif. Serif fonts provide elegant and legible readability. Ideally, the serif fonts are most suitable for formal presentations. Also, these fonts are usually related to serious professional works and intellectual content.
The sans-serifs that are an upgraded version of serifs have also come up as highly preferred fonts these days. These categories of fonts feature rounded and smooth typefaces, modern and sleek.
How to Embed Fonts in PowerPoint for Windows
New, custom fonts are not embedded in PowerPoint by default. So, one has to first ensure their availability on a computer before they can be embedded. Else, classic fonts will automatically replace the custom fonts so that the presentation is readable.
As such, before you embed a new font, you have to make it embeddable. This can be done by the following steps:
- Choose Fonts from the Control panel
- First, choose the font you wish to embed, right-click and then go to Properties
- Make sure that the Read-only box is not checked in the General tab. Then, click on OK.
- You have to ensure that the Font Embeddability is either Editable or Installable by going to the Details tab. Else, you cannot embed the font in your PowerPoint presentation
Embeddable Fonts
It is imperative to note that you can only embed TrueType fonts. Developed by Microsoft and Apple, TrueType happens to be an outline font. Some other advantages of this font format include scalability and readability. You can easily identify a TrueType font as its file extension is TTF.
How to embed fonts for PowerPoint 2007
- Choose the PowerPoint presentation and then click on File.
- Choose Save As and click Tools in the dialog box. It is set near the Save button.
- Go to the drop-down box of Tools to choose Save Options.
- You have to select Embed fonts in the file under the Save option. You will find two options here:
- i) Embed only the characters used in the presentation- It is a suitable option in case you wish the size of the file should be minimum,
- ii) Embed all the characters- The option is good if you allow others to edit the presentation as well.
How to embed fonts for PowerPoint 2010 and later
- Click on File after going to the PowerPoint presentation
- Choose Options from the displayed drop-down menu. Click on Save next in the box that appears.
- Make sure the box for Embed fonts in the file is checked. You will again find the same two options here.
- i) Embed only the characters used in the presentation
- ii) Embed all the characters
- Click on OK and save the PowerPoint presentation
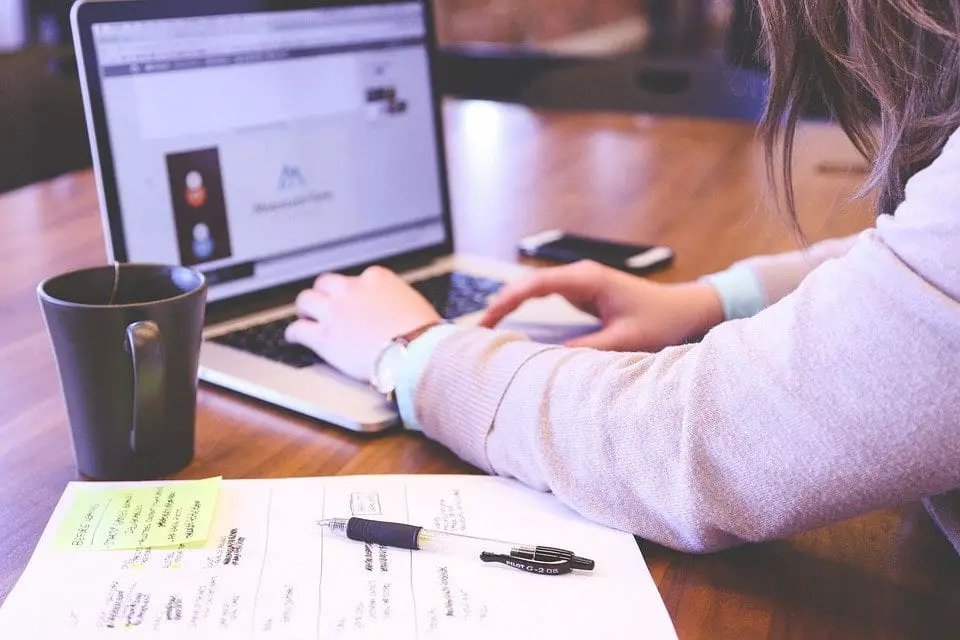
Changing Default Font in PowerPoint
Imagine how much hard work you have to put in to change the fonts of each slide in a presentation individually. Instead, you can just alter the default fonts so that they change for the entire presentation in one go.
Step One: Open a PowerPoint presentation
Launch a PowerPoint file and then go to View-> Slide Master.
Step Two: Alter default fonts
Go to the fonts drop-down menu and then choose the Fonts option. Here, you may select the font, which has to be applied in all slides of your presentation. In case you are not satisfied with the pre-defined fonts displayed on the menu, choose Customizable fonts. You will find this option at the bottom of the menu. Now choose your desire font.
How to Embed Fonts In PowerPoint for Mac
If you email a PPT file and your recipient does not have that font installed, they will be shown the default font by Microsoft Office. However, it can transform the document’s layout and make it appear different. The issue can be solved by embedding fonts. It will ensure that all the font information will look exactly the same as in the PPT file. Irrespective of whether the recipient has those fonts in their machine or not, they can view the file with the fonts used by you.
This section explains how to embed fonts in PowerPoint for Mac.
- Step One: First, open the PowerPoint presentation where you wish to embed fonts. Next, select Preferences from the menu.
- Step Two: You will find a dialog box opening now. Click on Save under an option called Output and Sharing.
- Step Three: Choose the option Embed fonts in the file under Font Embedding.
So, now when a file is saved, the fonts used by you will be embedded in the PPT file. However, there are certain things that you must note. First, do not use the option “Embed only the characters used in the presentation.” Rather, it is recommended to embed all characters in a font. It will enable the recipient to edit the presentation file if required.
Secondly, use “OpenType and TrueType” to decrease the document size whenever possible. After all, these two fonts use the minimum storage space. It is imperative to note that you cannot embed all TrueType fonts. A few font creators have used options such as non-embeddable for these fonts.
Thirdly, you should remember that some fonts may be excessively large. In case the size of the file is crucial, you may contemplate using alternative fonts. If the embedding has to be removed, you may open the preferences dialog box and select Embed Settings. Then, simply save the file. You can now close and then open the file again to see a different font.
PowerPoint is unable to embed fonts that are non-embeddable. In case you try to embed these fonts, an error message will appear telling you that some fonts will not be saved with the PPT file. In recent PowerPoint versions, it is also possible to view a list of non-embeddable fonts.
When a font is Installable or Editable, embedding it will save some or all the characters from the font within the PPT file. So, even if the presentation is opened on a PC, which does not have that font, the text is displayed properly. The text can be edited, more text can be added in the same font, and the changes with the font embedded can be saved.
In case a more recent version of the MS Office application was used for embedding a font, the user might have selected the option to embed only the characters used. Embedding happens for just a partial font, which includes just some characters. You may not be able to edit the text properly using the font.
You should also note that the font does not get installed on the PC when you embed an Edit-embeddable font. So, the recipient will not be able to use the new font in any other programs or presentations.
If an Install-embeddable font is embedded, it installs the new font on the PC when the file that contains it is opened. The font will remain installed and it can be used in other programs and presentations. However, these are very rare.
What happens when the font embedded in a presentation file is not installable/editable and you open it in PowerPoint 2003? When the file is opened on a PC where the font has not been installed, users can see the presentation only in a read-only form. It means you cannot edit it. It will also not be possible to save it with a new name. Here are some fixes/workarounds when you face such a situation:
- The PowerPoint 2003 copy can be updated to SP2 or higher version. It will then be possible to select substitutes for the problematic embedded fonts. If you do that, the file can be edited and saved.
- In case the required font is available it can be installed on the PC where you have to edit the document in PowerPoint 2003.
- Ask the file originator to save it once again without embedding the fonts and send the same to you once again.
- In case there is an earlier PowerPoint version available, you can open a file there. Then, use Replace Fonts from the Format menu to replace with a different font for the ones embedded. Save the presentation once again.
How would you know, which fonts are embeddable and what are non-embeddable
This is a very pertinent and relevant question. In case you purchased the TrueType font, the original license can tell you. Else,
- In case there is Windows 7 or a later version, going to Control panel->Fonts will tell you whether each font in the system is embeddable or not.
- In case your computer has an earlier version of Windows, you may install TrueType font properties extension, a Microsoft product. Once it is installed, simply right-click on the displayed font. Select Properties to see various useful details about that font including the level of embedding.
Conclusion
Now, you know why it is so important to embed fonts in your PowerPoint presentation. You are also aware of how to embed fonts in PowerPoint for Windows and Mac. We also discussed how you can be aware of whether the font is embeddable or not.