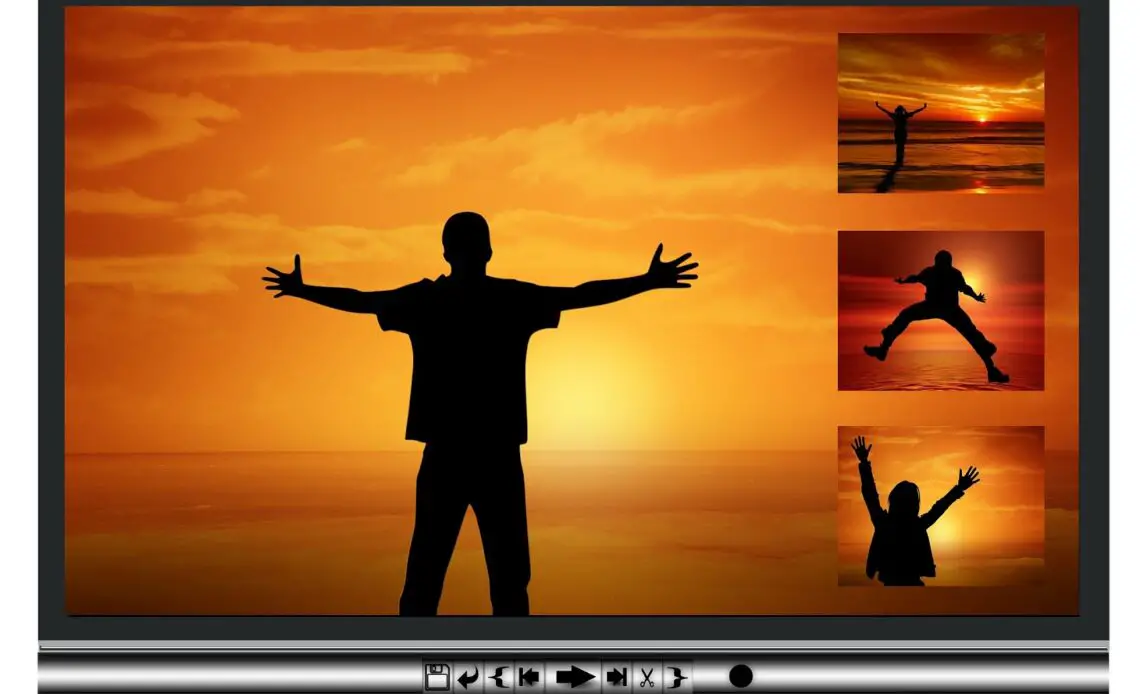
How To Add Fonts To Imovie
Today, video creation is in huge demand due to the rise of social media platforms like YouTube, TikTok, and Instagram Reels. A huge chunk of videos is being published every day on these platforms. With the availability of a variety of video editing software, creating and publishing videos has become easier than ever.
A decade or two decades ago, affording video editing software was expensive. Huge production houses only could afford this software. This has changed now, video content creators can get their hands on premium video editing software at affordable prices. One such premium video editing software is Imovie.
Imovie is a great video editing tool both for beginners and professionals. With Imovie, it is easy to edit videos, music, and also graphics. Many filmmakers use this software for editing films. On the other hand, amateur video creators use Imovie to learn the process of video editing and also edit videos to publish them on YouTube, Instagram, and other social media platforms.
But one drawback of Imovie is that the software doesn’t work on Windows PCs. It is exclusively made for Apple product users. When compared to other expensive professional video editing software like Adobe Premiere Pro and Final Cut, Imovie is a free video editing software for Apple users. The software comes free with any Mac product. Even on iPhones and iPads, the software can be downloaded for free from the App Store.
The Imovie tool boasts a wide range of features including cropping and rotating video clips, modifying and enhancing video color settings, changing the speed of the clips, adding music, adding voice-overs, and more. Not to forget another important feature – adding text to the videos. When adding text, one of the common questions that are asked is how to add a new font to a text.
In this article, we will explain how to install Imovie on Mac. We will give an in-depth explanation of how to add fonts to Imovie, and also see how to change the font size and color of a text.
How To Install Imovie On Mac
Below are steps to install Imovie on Mac.
Step 1
On the Mac operating system, open the Apple App Store. If you don’t find the App Store, you can go to the “Finder” icon and click on it. A window opens, and there on the left side, an “Applications” option is available. Click on it. Next, you will see the “Apple App Store” icon. Double-click to open it.
Step 2
After opening App Store, go to the search bar and type “Imovie” and press “Enter”.
Step 3
Once you do that, a list of search results appears on the screen. Select the Imovie app from the results and click on it.
Step 4
Next, you will see the Imovie installation page. On the page, click on the “Get” button. Then click on the “Install App” button.
Step 5
Once you do that, an “Apple Sign in” dialog box opens. For installing Apple applications, it is required to sign in to the Apple account. If you don’t have one, in the dialog box, at the bottom, you have an option called “Create Apple ID”. Click on the button to create an Apple ID.
Step 6
Enter your “Apple ID” in the Apple ID text box and click the “Sign in” button. Now, you will be asked to enter your password. Enter the password in the text box and again click the “Sign in” button.
Step 7
If you have two-factor authentication enabled on your account, then a dialog box appears for verification of the account. You need to check your phone or other Apple devices for a message with a six-character code. Enter the six-character code in the dialog box. Apple will now verify your account.
Step 8
After successful verification, the Imovie app will now start to install. This may take several minutes.
Step 9
After the installation, you will now get an “Open” button option. Click on the button to launch the Imovie video editing software.
With installation done, let us now look at how to add fonts to Imovie.
14 Steps On How To Add Fonts To Imovie
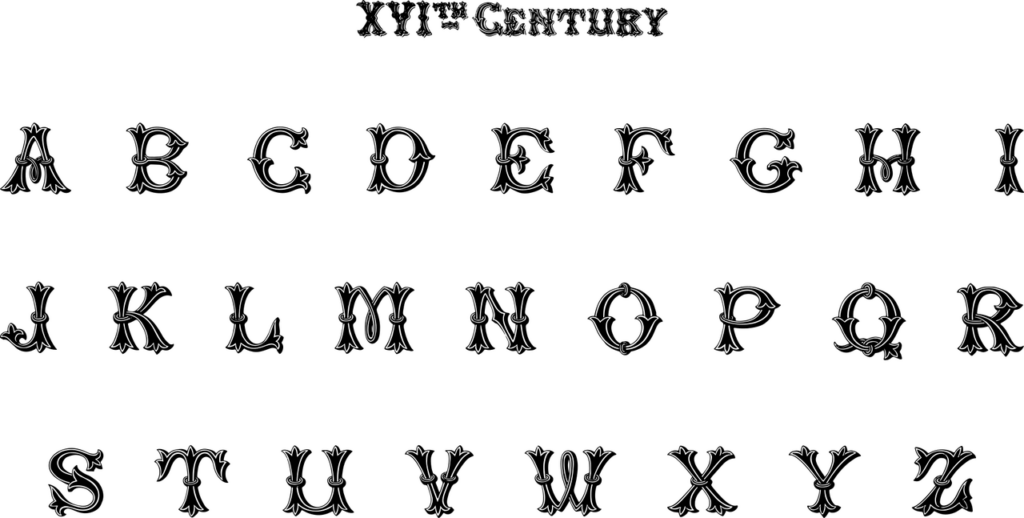
If you want to add new fonts to Imovie, follow the steps given below.
Step 1
Go to the web browser.
Step 2
In the browser, type “Google” in the address bar and press “Enter”.
Step 3
In the Google Search Engine, type “Dafont” and press “Enter”.
Step 4
You will get a list of results regarding Dafont. Click on the “Dafont” official website. Once you do that, you will be taken to the official website of Dafont where you will find different varieties of fonts.
Step 5
On the webpage, there is a huge rectangular box with different varieties of fonts. Choose and click on any of the fonts. Once you do that, you will find a list of fonts.
Step 6
At the top, there are a few options like “Preview”, “Fonts”, “Size”, and “Sort by”. Next to that, there is the “More options” dropdown list. Click on the list to find the “100% Free” option. Check this option and click the “Submit” button. By doing so, you will only get fonts that are free to download.
Step 7
Next, select your favorite font and click the “Download” button.
Step 8
A zip file of the font downloads into your “Download” folder. Extract the zip file. You will find either “TrueType Font File” or “OpenType Font File”. Sometimes you can also find both these files in the zip file. Double-click on the font file.
Step 9
A window opens where you need to click the “Install Font” button. Once you do that the font file installs on the computer.
Step 10
Go to the Imovie software. There open your project. At the top, you will find options like My Media, Audio, Titles, Backgrounds, and Transitions. Click on the “Titles” option.
Step 11
Now, you will find a wide range of Title themes. Select any one of them and drag it and add it to the timeline.
Step 12
Go to the main video editing window. There you will see that the Title has been added to the video. Double-click on the Title text box.
Step 13
Once you do that, the font settings toolbar opens. On the toolbar, you will find the “Font” dropdown box. Click on the box, to find a list of fonts. If you want to look for the recently installed fonts, in the dropdown box, go down and click on “Show Fonts”.
Step 14
A window opens. There, in the search bar, type the name of the recently installed font. You will find the new font in the window. This is how fonts are added to Imovie.
Let us now look at how to change the font size and font color of the text in Imovie.
How To Change Font Size And Font Color In Imovie
Changing The Font Size Of The Text
Step 1
Open the Imovie application.
Step 2
Open an existing project. At the top, you will find options like My Media, Audio, Titles, Backgrounds, and Transitions. Click on the “Titles” option.
Step 3
Drag a Title theme and add it to the timeline.
Step 4
Go to the main video editing window. On the window, you will find the Title text box. Double-click on it to open the “Fonts” toolbar.
Step 5
On the toolbar, next to the “Font” dropdown box, you will find another dropdown box. This box is where you can increase or decrease the font size of the text.
Changing The Font Color Of The Text
Step 1
For changing the font color of a text, first, you need to open the existing project.
Step 2
Add the “Title” in the timeline.
Step 3
Next, go to the main video editing window, double-click the “Title Text Here” text box, and enter some text.
Step 4
Select the text. In the font setting toolbar, at the right corner of the toolbar, you will find a small square box with a default color. Click on the square box.
Step 5
A “Color” window opens with different colors. Select your favorite color and that color will be added to the selected text. This is how the font color of a text is changed.
To Sum Up
When editing videos on Imovie, there may come up a requirement to add text to the video. While doing so, sometimes video content creators are not satisfied with the default fonts available in the application. They want fonts that they like. If you are one among them, then adding new fonts to Imovie is not a cumbersome process. This article gives an in-depth explanation of how to add fonts to Imovie. Not only this, but the article also covers how to install Imovie on a Mac. You can conveniently add new fonts to Imovie, by following the above steps.