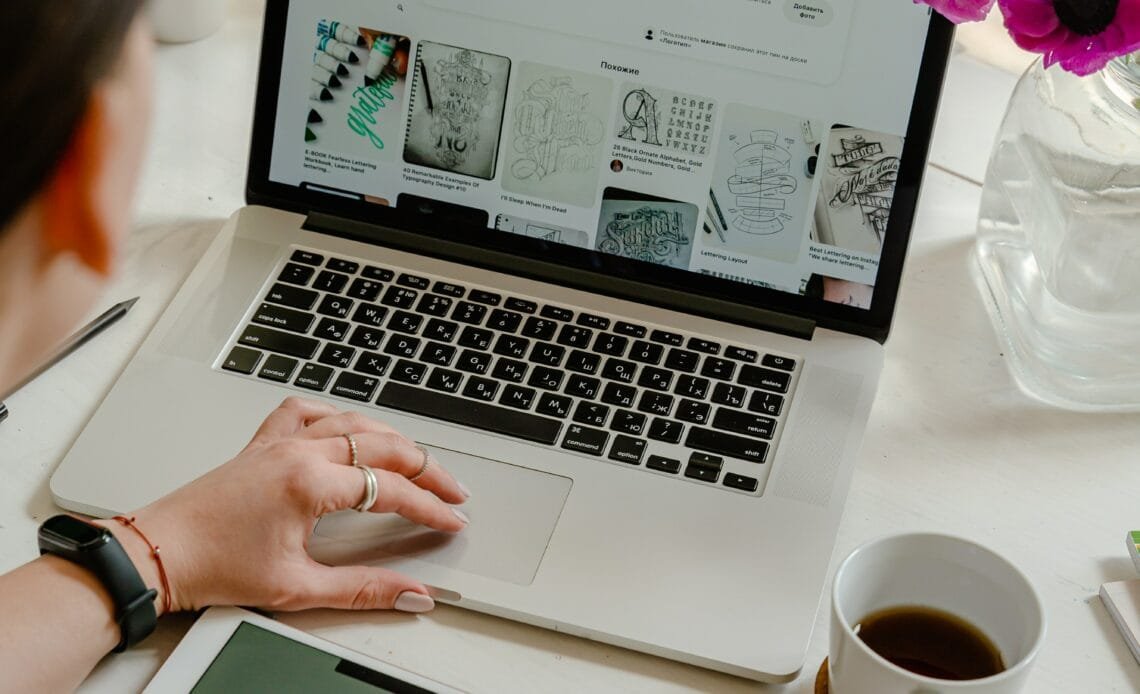
Image Source
What is Clip Studio Paint?
Clip Studio Paint is an application for creating digital art. Clip Studio Paint’s main focus is on graphic artists and painters. It is an amazing program for those looking to create comic books, manga, concept art, character designs and more. The program includes a massive collection of brushes, pens, and other drawing tools that feel natural and intuitive. They even register thousands of natural pressures, making it very easy to work with. Most artists who use Clip Studio Paint say that it is the best alternative to paper while adding all the benefits of a digital platform.
Let’s look at the features, and then move on to how to add fonts to Clip studio paint.
- Brushes
Crafted for artists. Clip studio is a software that has some incredible features. Brush strokes, pressures, they are all created to produce the most natural strokes. Painting styles include everything from oil paint, water color to Cel-shading. It is also possible to create your own palette and brush style by combining brushes, such as Copic markers.
- Coloring
Clip studio paint has an eye drop tool that allows you to pick up colors from outside the program window.
You can also use it to fill areas with color which doesn’t spill over into other spaces. Gaps in the line, aren’t a matter for this tool.
The color blending found on Clip studio paint is far superior to most other programs. From calligraphy fonts to Manga, you can blend to create stunning artwork.
- Fonts
Since the program is used frequently for creating comics and manga, fonts are an extremely important part of the program. There are many pre-loaded fonts available to make your work easy. However, you can always import new fonts, or even use your handwriting to create a new font. So, how to add fonts to Clip studio paint? Let’s take an in-depth look.
- Versions
Clip Studio Paint has different versions of the software. These are called ‘PRO’ and ‘EX’. PRO is the cheaper version while EX is the full version. Ex allows you to create multipage comics as compared to the single page that PRO users get. The PRO version is allows up to 24 frames for animations. This is restrictive for 2D animators.
Vector layers, brush tools, compatibility with devices, and more remain the same in both versions.
Before you purchase either, you should check out the trial version. Text and fonts remain the same across all. You can download it to see how to add fonts to Clip studio paint and try out the steps given here.

About Fonts
Before selecting your font style, you have to first open the text tool. First notice the default workspace on the left side of the screen. This is the area where you find most of your tools like brushes, dropper, text box, and more.
Scroll down towards the bottom of the workspace and look for a stylized ‘A’. Clicking this opens up all the options available for your text. This is where you can change the font, style, text direction, and more. When you open the tool options, you will see the workspace divided into three parts. The top part allows you to create thought bubbles for comics and Manga. The middle part is where you can manipulate the text itself. At the bottom, there is a color palette that you can use to change the color of the font you are using.
Using in-app fonts
The easiest answer to how to add fonts to Clip studio is to use preloaded fonts. These fonts are the ones already available in your computer. If you want to use any special calligraphic fonts that aren’t available, they need to be imported separately.
The middle part of the Clip studio workspace is titled ‘tool property’. This is where you can find all your necessary text options. The first option is the font option. Clicking on this will open a drop-down menu that will show you all the fonts available on your computer.
Now, in the drop-down menu for the fonts, there are three ways to view it. You can choose these options by clicking the tiny square icons on the far left of the font drop down menu.
The first option is to simply see the name of the font. So, if you know which font you want to use, this is the best option. It’s less cluttered, and allows you pick your font without having to go through a list cluttered with styles.
However, if you are not sure what kind of font you’re looking for, the next option is your best bet. Here you can choose to see the names written in the font. This allows you a preview of what the font looks like, and thus you can choose your next favorite out.
The third options allow you to see not just the names written out but how numbers, and different letters would look. Since some fonts look better as numbers and visa versa, this option lets you plan out the complete look of your artwork.
Font Colors
Font Colors can easily be changed on the software. Since this is a program for artists, the color palettes are much larger than most digital platforms. You can even mix your own colors to use with your font!
To change the font color, first select the text you want to change the colors of. Then in the text workspace, select any color you like from the color wheel. You can choose to color just a few letters or the whole word in this method.
This allows you to change just the text. If however you need the text to match the color of the layer you are using, there is a faster method. Go to Layer properties on the right-hand side. Here you will find a 4 tiny icons under ‘effect’. The last one helps you match all the text on your page to the layer color.
Other options
- Borders
You can add border effects easily to your text on Clip Studio. You can change the density, width, and colors of the borders as well. Let’s see how to add fonts to clip studio paint with borders.
- Transform
Transform, also known as free transform, is a tool or command that helps you distort, change, skew, the dimensions of a digital art object. You can use this tool when you want the shape of a block of text to look different from its original appearance. To use this tool on the text you are using is simple.
- Vertical/ horizontal placement
In artistic projects, as well as most Mangas and comics, vertical texts are a necessary style element. With Clip Studio all you have to do is go to text properties in the main workspace. Now choose ‘text direction’, and you will see two options crop up: vertical writing, and horizontal writing. Choose whichever you like. Now you will see two other options. Half- width characters which allows the letters of the text to face horizontally. If however, you choose Fullwidth characters, the text is vertically, as in the letters are facing down.
- Default fonts
In case you are using multiple fonts in your entire document, it becomes tedious having to pick them out of the drop-down menu.
Instead, once you have figured out what fonts you like using in your entire document you can choose to save them in a separate list. To do this, all you have to do is click on the gear icon at the end of the drop-down menu for fonts.
Special Fonts and effects
There are many types of fonts that do not exist in the system. So how to add fonts to Clip studio which are specialized?
· Importing fonts
Clip studio Paint uses fonts already preloaded into your computer. This means that there are only so many fonts that you can use. And let’s be honest, fonts fashioned for a word document just don’t pack that oomph. So, all you have to do is find good fonts on the internet.
Once you have found a font that you love, simply download it to your computer. Add this new downloaded font to the folder named ‘fonts’ which already exists on your computer. Do not move, rename, or otherwise tamper with this folder. Since this folder is where all the preloaded fonts for your computer are saved, you might lose all your fonts if you do.
Once you have saved your new font in this folder, you will have to close Clip Studio Paint. Closing and opening the program allows it to reset itself. After this, your new font can be found in the dropdown menu where you find all pre-loaded fonts when you open it again.
· Handwritten fonts
There are many times, especially in manga and comics, when hand drawn fonts look the best. You can always simply use your stylus to write what you want. However, there are some additional effects you can use. The border effect that we discussed previously, can be used with hand drawn text. You can create a glow effect using this, or simply use it to stand out from the background. You can also use the tone feature in the layer property workspace to change the color and effects of what you have written to match the rest of the layer.