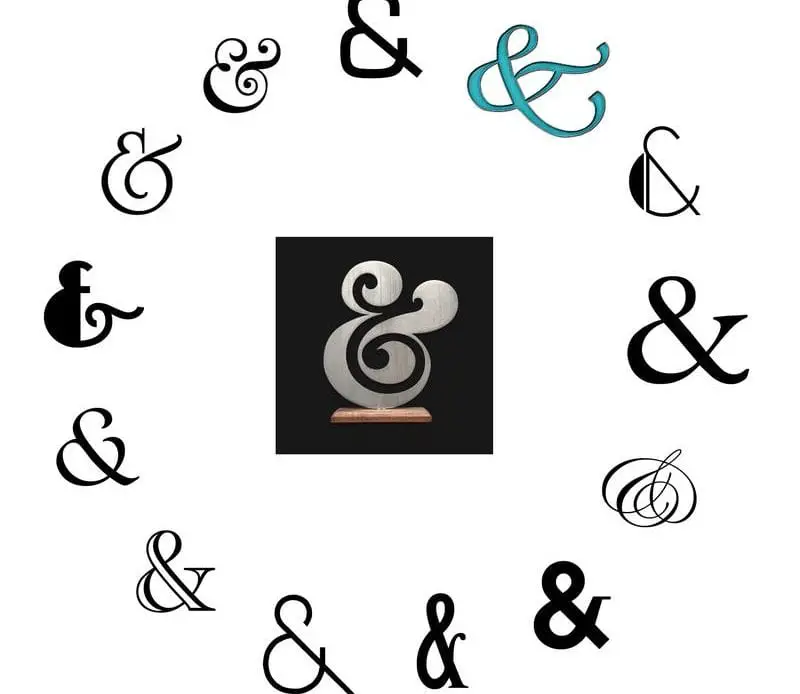
When you want to add flourishing strokes to regular typeface, and you wish to add swirls and rounded strokes, you are adding an elaborate touch to normal font. Those glyphs that you commonly see in calligraphy strokes and archaic writing can be done very easily using a tool on your computer. Sure, some fonts already exist with flourishes and swirls, like Alexei Copperplate and the like, but they can be difficult to read on their own. Besides, when you want to create something unique and distinctive about your style, you can produce swirls and swish yourself.
Basic Terms
Think of what old and antique lettering looks like and you will get some idea of typical ways to enhance basic fonts and letters. A glyph, for instance, is a particular form of a letter or a numeral. When you add different stylistic elements to a simple letter or number, you’re combining swirls and fonts to make it look more sophisticated. As a result, with around 400 combinations of swirls and flourishes, you can make so many combinations of custom letters.
Design Space
Cricut Design Space is a tool, that you can use on both a Mac and a PC. You can create literally thousands of different fonts (adding glyph attachments) for your design needs. Crafting has become a lot easier with this app, and millions of people, including interior designers, use it. Using Design Space, swirls, stylistic elements, and swashes and swooshes are easy to execute. Non-designers may call these add-on patterns ligatures, flounces and flourishes.
If you are Using a Mac
You can access fonts that are uploaded to your Mac directly into Design Space. Just use the dropdown menu to do this. First, type out the word or text you want to modify in Design Space. It is recommended that you don’t get ahead of yourself too fast, begin with a single word. Don’t worry about technical details like letter spacing and the like, as you can sort out those things later. Learn to add swirls first.
Mac Font Book
On your Mac, you will have to access special characters. You can open the application Font Book and do this. This is a standard preinstalled app on Mac computers, so there is nothing extra you have to download. Click on the “search bar” at the top for the font you want to use. For instance, you can select the “Heartbeat” font. Now, you’ll have the Heartbeat font in front of you. On the upper left corner, you will see icons. Choose the second icon and this will display the forms of the letters for the font. Feel free to adjust the letter sizes by using the vertical slider. You’ll find this on the right of your window.
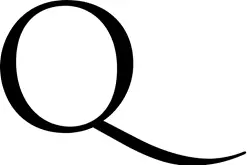
Selecting Glyphs on Mac
For embellishing letters in Design Space, add swirls easily by selecting a glyph that you would like. The second icon on the top left-hand corner lets you copy the glyph (swirl/swoosh) you like. Copy it by using Cmd-+C. Alternately, you can go to Edit>Copy, which you will find in the menu at the top. Paste your chosen glyph in Design Space (Cmd-V/Edit>Paste).
It is important to note, that in the box of text, your glyph will look like a tiny box. You will actually see the glyph on your Canvas. Do the same for each letter that you wish to alter. The Font Book on the Apple Mac is not particularly easy to use, but it does the job nicely once you get accustomed to it. Some people find it easier than a regular PC.
Adding Glyphs on your PC
If you are using your PC, the process to add swirls to fonts is not much different from a Mac. Finding glyphs and how to add swirls to fonts, needs getting used to for many of the most enthusiastic craft-inclined people. You likely have Windows on your PC. Open the program of Character Map in Windows. You don’t have to download anything – unless you don’t have Windows at all!
Using Windows for Swirls
To start with, for using Windows to add swirls to fonts, the dropdown menu will help you select the Heartbeat font (or any other you desire). This next bit is a little trickier. You may be a tad overwhelmed by the amount of characters that show up on the character map in Windows. This is in addition to the glyphs in the Heartbeat font. There are so many letters, symbols, and characters originating from different languages and scripts! Finding glyphs pertaining to a particular font will take some scrolling. You may even get muddled up using the vertical scroll mechanism as the fonts can camouflage it!
When you do find your glyphs, double-click on the letter you want to add to. This will automatically place it in the “symbols to copy” box (another tiny box) which is located at the bottom of the character map. After this, do a copy-paste process (click on copy and then paste into your Design Space box of text). Go on doing this until you are done with all the letters in your chosen word.
Finishing Touches
You will have to work on the letters that you add swirls to in order to make them look legible enough to read. There is a function on your PC called “ungroup letters” which you can easily use. Place all the letters and arrange them yourself.
Other Options
If the above options seem unfriendly and difficult to explore (they aren’t that hard once you try, though), there’s a wonderful app that you can try. This can be downloaded on your desktop. Its a paid app (about $3), but it’s worth it to avoid a headache. Called “Font Base”, you can add swirls to fonts with tons of glyphs that you can just apply to your ordinary letters. Besides this, it’s a cool app that lets you manage your fonts by putting them neatly into categories. If you are a person who has more than 1000 fonts in your library or are aiming for it, this will suit you just fine. You can also use illustrator in Adobe. That is a go-to design program for all budding and expert designers.