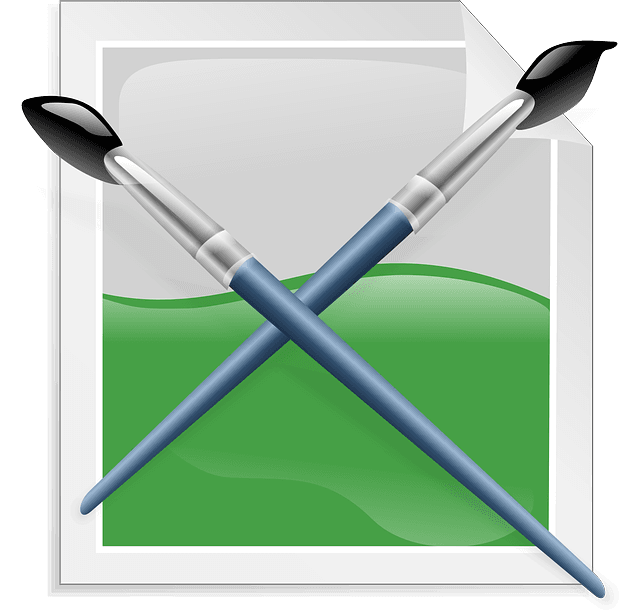
Thanks to the power of internet, creators and artists worldwide have access to free and reliable software. These free-to-use applications serve as an alternative to expensive brands. But some of them may also offer better features than the paid options. One such software in the market is FireAlpaca.
Fonts are a great way to express creativity and ensure that your message leaves an impact. As a creator or artist using FireAlpaca, fonts are an effective tool for your work to stand out and win hearts. This article will teach you how to add fonts to FireAlpaca. But before beginning, you should know some important facts about the software.
What is FireAlpaca?
FireAlpaca is a Digital Painting Software which is free to download and use. It is compatible with both Windows and Mac Operating Systems. The software can be installed in over 10 languages, benefiting creators across different nationalities and cultures. These languages include – English, Spanish, French, Portuguese, Japanese, Cantonese and more.
Similar to other Designing applications, FireAlpaca provides multiple tools at the user’s disposal for creating high quality work. With a simple and easy to navigate interface (like Microsoft Paint), the software can be picked up by beginners fairly quickly. Despite its ease of use, FireAlpaca comes with added advanced features like – filters, multiple tabs, color gradient, image modification tools and more. You may also choose to add text and play with different font styles to write impactful messages.
Where to Download Fonts for FireAlpaca?
The painting software FireAlpaca scans and uses the fonts already installed in your operating system. FireAlpaca will pick up font file formats from your system, like TTF (TrueType Font) and many more.
If you wish to look for more choices, you can browse the internet for great font options. A good example to search for fonts online is through the Adobe library. This library hosts great fonts to choose from. They have both free and paid options that you can select.
It is important to note that font files are downloaded in the form of zip files. This is done to compress the file and reduce its size. But to use the downloaded file you will have to decompress it. To do this, use a decryption tool like WinRAR. You can easily download this software online. It is completely free to use.
Tips on Choosing the Right Font for your FireAlpaca Project
Although FireAlpaca is a Digital Painting and Designing Software, the use of text in selling a graphic piece of work is equally important. A well-written text puts the message across effectively and captures people’s attention.
The choice of font will greatly depend on your project requirements. It will be influenced by factors like functionality, aesthetics and relevance. But there are, in fact, many fonts out there. Choosing the right one can be tricky and take up a lot of time.
So when it comes to the correct font for your work, think of these guidelines –
- Ensure that the font letters maintain a level of consistency. Maintaining and sticking with a specific style throughout a particular project is recommended.
- Keep similar fonts for both title and text. To differentiate between the two, it is recommended to rely on size difference or stylistic difference (for example – the title can be in Bold and the text could remain plain). Avoid change of fonts between title and text.
- Avoid sluggish, weird, cartoonish and comical font styles. Overlook this rule if the theme of your project demands it.
- Legibility over Style. Some font styles may seem cool and attractive but are less functional. Always give priority to legibility. Your audience should, first and foremost, be able to read your text. Your project will not make an impact if the audience cannot understand what you have written. Try to keep it simple, without too much styling or decoration.
- Decide a color template for your project. Your graphic design or painting would already have a color template. Ensure that the font you use complements or contrasts the template of your images or drawings. It should not be too extreme. Something too contrasting will divide the viewer’s attention between visual and text. If you keep the same color template for text and image then there is a possibility of the text camouflaging within the visuals. So strike a balance and experiment with different colors.
How to Add Fonts to FireAlpaca?

Now that you have learned enough about FireAlpaca, it is time to get down to business. The method of adding fonts to FireAlpaca is different for different operating systems. In this section you will learn how to add fonts to the software on both Windows and Mac OS.
How to Add Fonts to FireAlpaca (On Windows)
Follow these instructions to add fonts while working on Windows –
- As a rule of thumb, always close FireAlpaca application/program (or any application/program you want to add fonts to) before installing the font. Do not forget to save your file.
- A side note – Windows accepts Font files in the following formats – SVG, TTF, OTF, WOFF and EOT.
- Download the fonts you wish to add to FireAlpaca. They will come in a zipped file. Unzip them and extract all the fonts from the downloaded file.
- Now find the extracted Font file folder and click on it to open. You can use the search bar in the Windows Browser.
- Find the Font file you want to install and press the right click button on your mouse.
- A drop-down menu will appear. If you are using the computer as an administrator, you will see an option called “Install” in the drop-down menu.
- If you are unable to see the “Install” option in the menu, it means you do not have administrative privileges. To function as an administrator, hold the “Shift” key on your keyboard and then press the right click button on your mouse. This will allow you to make changes as an administrator.
- Once you see the “Install” option, your system will install the new font and it will be available for use in Fire Alpaca.
- If Step No. 7 does not work for you, do not worry. Another way to get administrative rights is to copy the font file and paste it in Disk C. (“(C:)”). Windows will now recognize the font file and allow you to make changes to it as an administrator.
If the direct administrative method does not cut it for you, you can also do it manually.
The Manual Method (On Windows)
Some users choose to install new fonts manually. To do this, copy and paste the font files straight to Windows Installation. Usually the location path looks like this – Disk C > Windows > Fonts. The exact location may differ based on where you have installed your Windows operating system.
How to Add Fonts to FireAlpaca (On Mac OS)
FireAlpaca is compatible with Apple’s Mac OS. The installation process is quite similar to Windows, with subtle visual differences noticeable in the Apple Operating System.
Mac OS supports the same font formats as Windows. So you can download font files from the same source. When it comes to unzipping, Mac OS has an advantage over Windows. You do not have to download a decryption tool like 7-zip or WinRAR to extract files on Mac OS. The Apple operating system comes with an inbuilt program to unzip files.
Here are the steps of adding fonts on Mac OS –
- Close all running applications on Mac OS before you begin installing the fonts. Do not forget to save your data. It is recommended you restart your computer after the installation process is complete.
- There are 2 ways to add fonts on Mac OS. The first way involves the use of Font Book.
- After you have downloaded and unzipped the font file, double-click on the extracted font file.
- This action will open an application called Font Book.
- The Font Book application will display a preview of the font you just double-clicked on. At the bottom of the application window, you will find a blue button called “Install Font”.
- Simply click on the “Install Font” button and the font will be installed on your computer. You can now use it on FireAlpaca.
- The second way to add fonts to FireAlpaca is manual installation.
- For manual installation, simply copy the extracted font files and paste them into the Fonts Folder.
- To locate the Fonts Folder, choose a Volume where you want to copy the fonts. Then look for the Library folder inside the chosen Volume. The Fonts Folder will be inside that Library folder.
- Once you paste the font files inside the Fonts Folder, they will automatically install on your computer and be available to use on FireAlpaca.
- You may want the fonts to be available only to a specific user. To do this, specify the user when you select the folders. Now only the selected user can access the new fonts on FireAlpaca.
These are the ways to add fonts to FireAlpaca. Hope you found this guide helpful.