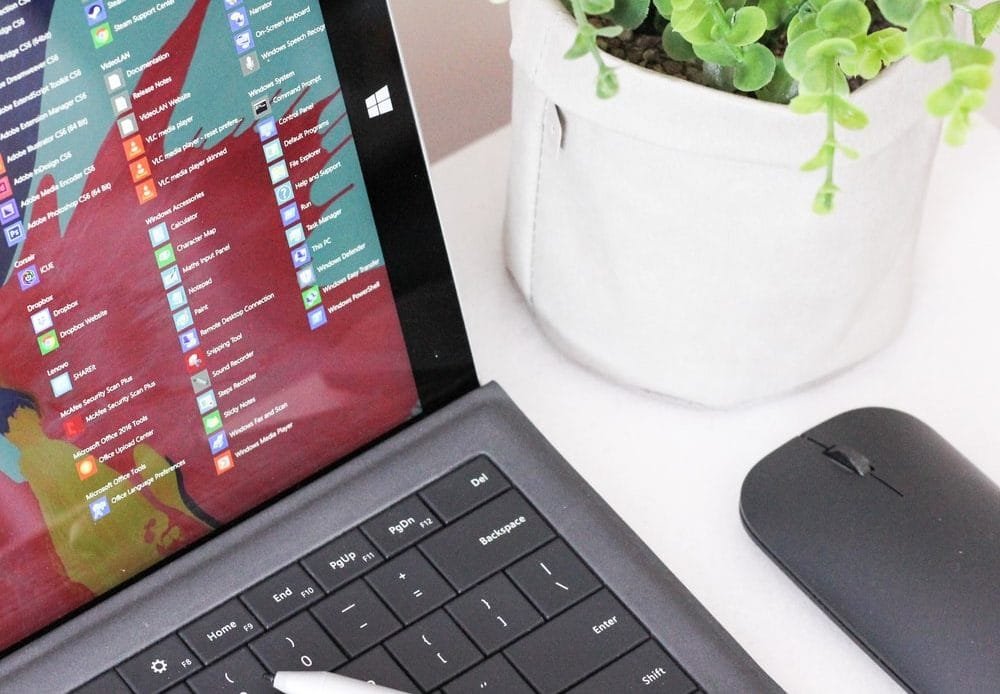
Your Windows 10 PC has hundreds of fonts built into it. Additionally, you may have also downloaded and installed a couple of fonts from the Microsoft Store. Windows 10 fonts are helpful as they come in handy for files such as text documents and presentations. However, it is also essential to know how many fonts you have on your computer, their functionalities, and how to install, upgrade, backup, restore, and uninstall them.
Over the years, the Windows 10 operating system has dealt with several updates, many of which have tremendously enhanced its functionality. Similarly, a copy updated with the April 2018 patch or later has several custom font settings that you can find in the ‘Fonts’ section under ‘Settings.’
Here, you can see all the preinstalled fonts and manage them on the go.
How to Manage Fonts in Windows 10?
The ‘Fonts’ option in the ‘Settings’ menu in Windows 10 allows you to choose the fonts you want to use and uninstall those fonts that you no longer need. If you need additional fonts to work with, you can also download them from the Microsoft Store.
Microsoft frequently releases several essential updates for Windows 10. The May 2019 patch is also such an update that allows you to install new fonts with the help of the new drag and drop feature.
To do this, you must first check if your operating system has received the latest update. You can find the current version of your Windows 10 operating system by doing the following:
- Navigate to the Settings menu.
- Once there, click on ‘System’ and then scroll down to ‘About.’
The version should be ‘1903’ if you run the latest security patch released in May 2019. If not, then you must do the following:
- Go back to ‘Settings.’
- Click on ‘Update and Security.’
- Here, you should find the ‘1903’ feature update depending on the compatibility of your operating system.
- If the update is ready, you can install it.
Note that your PC may not be compatible or ready to install the update. So, wait a little longer before you can install the latest Windows feature update.
Viewing Installed Fonts
Once you have installed the ‘1903’ feature update, you then gain access to a couple of fonts that came with the patch. To view them:
- Navigate to the ‘Control Panel’ of your Windows 10 operating system.
- In the ‘Control Panel,’ you will find an option called ‘Fonts’ in the ‘All Control Panel Items’ section.
- Click on it to get to the ‘Fonts’ section.
The ‘Fonts’ section is where you will find all the fonts that come preinstalled with your Windows 10 operating system.
Previewing Installed Fonts and Font Families
You can preview any fonts and font families in the ‘Fonts’ section and get to know them better by double-clicking on any Fonts. The font may belong to a family, in which case, double-clicking them opens the page that displays the font family. Here, you can also preview each font separately if you wish.
When previewing, you may also notice attributes that include the likes of bold and italic.
Hiding Fonts
Windows 10 gives you the option to hide the fonts that you no longer want to see. You can do this from the ‘Fonts’ section in the control panel by right-clicking on the font that you want to hide and selecting ‘Hide’ from the pop-up menu. Note here that selecting this option may render some fonts invisible in Notepad or Word Pad programs. However, it doesn’t seem to affect Microsoft Word as it comes with its fonts.
You can also automatically hide all the fonts that are not compatible with your language preferences. You can find the ‘Font Settings’ option in the side panel present in the same ‘Fonts’ section. By right-clicking on it and selecting the ‘Hide fonts based on language settings’ option from the pop-up menu, you can hide fonts that are incompatible with the language settings of your Windows OS.
Uninstalling and Re-installing Fonts
It is possible to uninstall those fonts that you don’t need or may never use. However, you cannot delete those fonts that come preinstalled with your Windows 10 operating system, such as those that you use in Microsoft Word, without administrative privileges. Windows 10 also allows you to delete fonts that are not protected by right-clicking them and selecting the ‘Delete’ option.
Likewise, if you feel you may need a font you deleted, you can always re-install them from the backup folder. Re-installing fonts are also simple, and all you need to do is right-click on the backup folder and select ‘Install’ from the pop-up menu.
Finding New Fonts
If you ever need new fonts, you can always download them from the Microsoft Store. The ‘Fonts’ section also links to the Store, where you will find more fonts for your PC. The Microsoft Store has all kinds of fonts for the Windows 10 operating system, most of which are free, although you get paid fonts.
Click on a font you need, and then click on the ‘Get’ button to download and install it. Once installed, click on ‘Launch.’ Clicking on the ‘Launch’ button will let you see and use the installed font.
When you click on ‘Launch,’ the ‘Fonts’ page opens where you can see your newly installed font.
Dragging and Dropping Fonts
The latest update for Windows 10 that Microsoft released in May 2019 comes with a unique feature that lets you install fonts with the help of drag and drop. Besides installing fonts from the Microsoft Store, the feature also enables you re-install all the fonts that are present in the form of a back-up. In the same way, you can also restore those fonts that have been deleted.
If you wish to install a font with the help of this feature:
- Locate the TrueType file in the File Explorer.
- Then, navigate to the ‘Add Fonts’ section in ‘Settings.’
- Once there, keeping both the windows open, click on the TrueType file. Then, drag it across, hovering it around the option that lets you install it in that way.
As soon as you hover the file over that option, a ‘Copy’ icon will appear. Release the file and let Windows carry on with the installation process.
How to back up Fonts in Windows 10?
So, now you know a few tips and tricks for managing fonts in Windows 10. So far, you have learned how to view and preview installed fonts, besides hiding, uninstalling, and re-installing them. You have also learned to find and install new fonts from the Microsoft Store. Similarly, another useful technique that you can now use is the drag and drop feature that comes with the May 2019 update for Windows 10.
However, before wrapping up, you may also want to know another essential Windows 10 font hack – ‘How to back up Fonts?’
Backing up fonts eliminates the need to re-download them, as you can re-install the fonts you had on your computer from the backup you created. In the following section, you will find the steps you must follow to back up your fonts.
- Navigate to ‘C: WindowsFonts.’ You can do this by clicking on the ‘C:’ drive that you find in ‘This PC.’
- Then, find and access the ‘Windows’ folder. Here, you should see a folder called ‘Fonts.’
- Click on it to get to the ‘Fonts’ section.
- In the ‘Fonts’ section, click on a space and drag the mouse pointer across all the fonts that you want to copy to select them.
- Then, right-click to find a pop-up menu with a ‘Copy’ option. Alternatively, you can also press ‘Ctrl and ‘C’ together to copy the selected items.
- After selecting and copying all the items you need, create a new folder on the Desktop. You could also create a new folder anywhere on your computer where you would like to save the backup.
- Paste the items you copied into the folder by either right-clicking and selecting ‘Paste’ or pressing the ‘Ctrl’ and ‘V’ buttons together.
So, this is a take on how to back up fonts in Windows 10. Similarly, here is a guide on how to restore the fonts that you back up.
How to Restore Fonts in Windows 10?
Now that you have learned how to back up fonts in Windows 10, it is time to know how to restore them. You may need to restore the Windows 10 fonts you backed up if your PC or operating system crashes. Likewise, there may be other instances where you need to restore font backups. Such cases include if you have deleted them either deliberately or by accident and need them again. Restoring fonts is also an easy process, like backing them up. To do this, you can:
- Open the fonts back up folder and select all the fonts you want to restore.
- Then, right-click and select the ‘Install for all users’ option you find in the pop-up menu.
- You may also get a warning message saying if you want to replace an existing font for some already installed fonts.
- Select ‘No’ to proceed with installing the other fonts.
If you want to know whether you have all the fonts back, navigate to the ‘Fonts’ section and check to see if all the fonts you restored are present there.
How to back up and Restore Font Settings?
You now know how to back up fonts in Windows 10. However, did you know you could also back up font settings? Font settings comprise hidden font settings, the option to hide fonts depending on the system language settings, and the option to install fonts with the help of shortcuts.
If you want to back up font settings for the current user, open a new command prompt and execute a code that exports the registry file, ‘My Font Settings,’ to the desktop.
- Whether you choose to move the new file to another folder or location or let it remain on the Desktop is your choice. You can also rename the file as per your choice.
- Once the process completes, close the command prompt window.
Windows 10 also lets you restore font settings with the help of the same backup to the current or any other user by following the steps as laid down below:
- If you want to restore your font settings backup for the current user, execute the file you created and click on Run when prompted.
- Once you click on Run, you will get another prompt from the User Account Control, for which you must press Yes.
- After approving the prompt, tap on OK to complete the process.
If you want to restore your font settings backup to another user, then you must:
- First off, make sure that you have access to that account. Once you ensure that, it is time to log in.
- Click twice on My Font Settings. Reg to start the process.
- Once the process starts, you will get a prompt to click on Run.
- Following this, you will get another prompt for tap Yes (UAC) and then OK to finish the process.
Once you click on OK, you have successfully restored Windows 10 font backup settings to another user on the PC.
Conclusion
You have now learned all about Windows 10 fonts. Your key takeaways about Windows 10 fonts now include viewing and previewing fonts and font families, hiding fonts, and finding new fonts.
Besides this, you also know how to use the drag and drop feature that came with the May 2019 update for Windows 10 to install new fonts. Additionally, you have also not only learned how to back up fonts but also how to restore them.
The other valid Windows 10 fonts tips and tricks you have learned also include backup and restoring font settings.
Likewise, you can also learn many other valid Windows 10 fonts hacks, such as enabling and disabling ‘Untrusted Font Blocking.’ Remember to keep digging to learn more about Windows 10.

