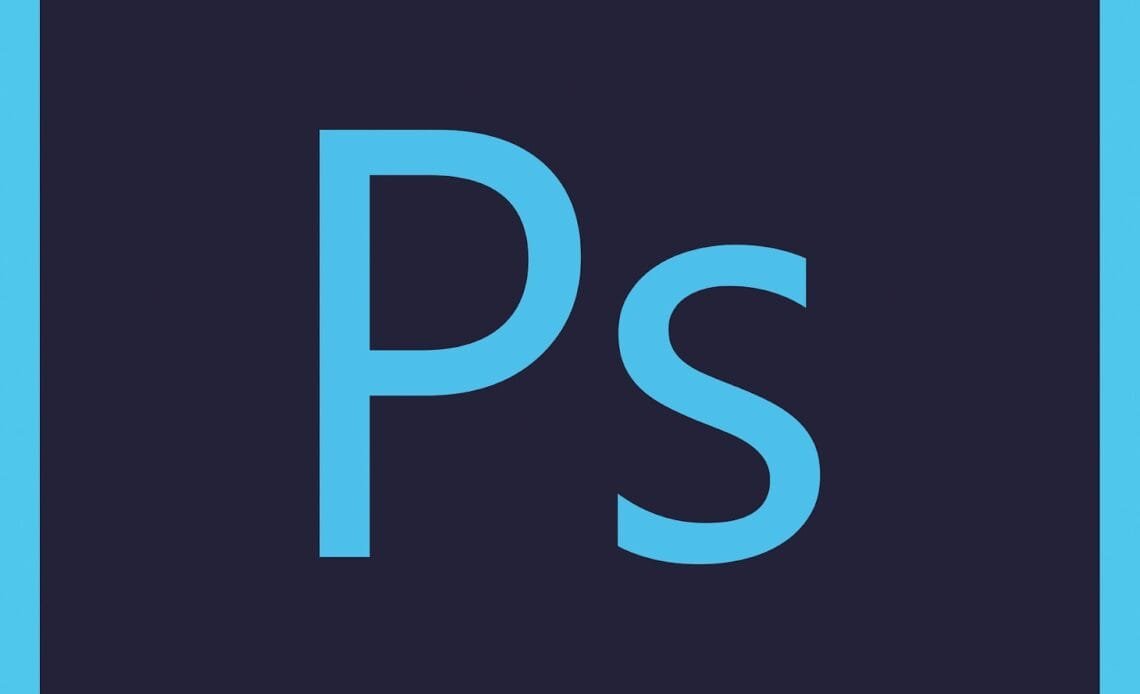
How to Add Fonts to Photoshop Elements
One of the most popular and sophisticated image editing tools available today is Adobe Photoshop. It was developed by American brothers Thomas and John Knoll in 1988. Later the license was sold to an American company, Adobe Systems. After the takeover, the software became popular and still continues to rule the world of image editing.
Adobe Photoshop boasts complex editing features and is best suited for professional image editors. The complex editing features of the software may make it difficult for first-time editors to edit images. In such a situation, here enters Adobe Photoshop Elements.
Photoshop Elements appeals to all those people who are just starting out editing images or who have some experience in photo editing. It is a simple software that can be used for general-purpose photo editing. Whether it is for editing images for Instagram, creating posters, or editing product images for business, with Photoshop Elements all these tasks can be performed with ease.
The image editing tool boasts a wide range of features. It includes automatically colorizing photos, adding motions to photos, adjusting facial features, adding filters and effects, adding text to the photos, and others. When speaking of adding text to photos, fonts play a critical role in giving a stylish look to the text. The editing tool has a huge collection of fonts.
But sometimes editors may feel dissatisfied with the collection. Even after testing a wide variety of fonts, they want to test something else other than the default fonts available in the tool. If you are one among them, then this article will give you an in-depth explanation of how to add fonts to Photoshop Elements.
This article will explain how to download new fonts of your liking and also tell you how to add these fonts to Photoshop Elements. In addition to this, the article also explains how to download and install Photoshop Elements on a PC.
Let’s begin with how to download and install Photoshop Elements.
Steps On How To Download And Install Photoshop Elements
Step 1
Open the web browser.
Step 2
In the browser, go to the address bar and type “Google”. Then press the “Enter” key on the keyboard.
Step 3
Once you do that, in the Google Search Engine, enter “Adobe Photoshop Elements Download” and press “Enter”.
Step 4
A page with a list of results appears. Click on the “Download Adobe Photshop Elements” search result.
Step 5
You will be taken to the official Adobe website. There you will find two versions of Photoshop Elements. One is the Adobe Photoshop Elements 2022 and the other is the Adobe Photoshop Elements 2021.
Step 6
Select any one of the versions. Here we are selecting the “Adobe Photoshop Elements 2022” version. For this version, you can download the software on both Windows and Mac. In this article, we will show you the installation of the software on the Windows operating system.
Step 7
In the “Adobe Photoshop Elements 2022” section, under the “Windows”, you have a “Download” button. Click on it.
Step 8
After doing that, a zip file downloads on the computer. Locate the file and extract it to a folder.
Step 9
After extracting the file to a folder, open the folder. In the folder, you will find the “Photoshop Elements” execution file (.exe). Double-click on the file to start the installation.
Step 10
An installation window opens. There, you need to sign in to proceed with the installation. If you don’t have an account, you can create one by clicking on the “Create Account”.
Step 11
After signing in, you need to select a preferred language and the location where you want to install the software. Click the “Continue” button.
Step 12
Once you do that, the installation begins. It may take several minutes for the installation to complete. Be patient.
Step 13
After the installation completes, a window opens where you will find three options in a rectangular box. These options are Organizer, Photo Editor, and Video Editor. Click on the “Photo Editor”.
Step 14
A window opens with a “Sign in” button. Click on it. Sign in with the previous credentials.
Step 15
Once you do that, again a window opens. There you have two options. One is do you want to try the software and the other is do you want to activate the software for which you have to pay. Click on the “Try Now” button.
Step 16
After doing that, click on the “Start free trial” button. Now, the application opens. You can start editing images right away.
With the installation done, now let us see how to add fonts to Photoshop Elements.
14 Steps On How To Add Fonts To Photoshop Elements

Below are the steps that you can follow to add new fonts to Photoshop Elements.
Step 1
For adding fonts to Photshop Elements, first, you need to find new fonts from the internet. You can find them on the website – Dafont. Open the web browser. In the web browser, type “Google” and press “Enter”.
Step 2
In the Google Search Engine, enter “Dafont” and press “Enter”.
Step 3
A page with a list of results appears. Click on the “DaFont – Download fonts” search result.
Step 4
You will be taken to the official website. On the website, there is a rectangular box that consists of a list of fonts. Click on any of the fonts.
Step 5
A new web page opens. On the page, a list of fonts appears. There are also a few options like “Preview”, “Fonts”, “Size”, and “Sort by” which are at the top of the page. Next to these options, there is a “More options” dropdown list. Click on it.
Step 6
Now, check the “100% free” option and click the “Submit” button. By doing this, a list of fonts that are free to download will be available.
Step 7
After doing that, select your favorite font and click the “Download” button. A zip file downloads to your computer.
Step 8
Extract the zip file to a folder. In the folder, you will find either a “TrueType Font File” or an “OpenType Font File”. Sometimes you can find both. Double-click on the file.
Step 9
A window opens. In the window, click the “Install Font” button. Doing so, it will install the font on the computer.
Step 10
Open the Adobe Photoshop Elements application.
Step 11
In the application, go to the “Menu” toolbar. There, click on “File” and then on “New”. Next, click on the “Blank File”. A blank page opens.
Step 12
On the left corner of the application, there is a vertical toolbar. On the toolbar, there is a “T” symbol. Click on it, then go to the blank page, and drag the cursor to create a text box.
Step 13
Enter some text in the text box. Select the text. Go to the bottom of the page, there is a horizontal toolbar with different font options. On the toolbar, click on the “Fonts” dropdown box. In the box, you will find the recently installed font.
Step 14
Click on the font. Now, the text has the font style added to it. This is how new fonts are added to Adobe Photoshop Elements.
Let us now look at how to change the font size and the color of the text.
How To Change The Font Size And The Color Of The Text
Step 1
Open a new blank file in Photoshop Elements.
Step 2
On the left corner of the editing tool, there is a vertical toolbar. On the toolbar, there is a “T” symbol. Click on it.
Step 3
Goto the blank page, drag the cursor, and create a text box. Write some text in the text box. Select the text.
Step 4
At the bottom of the application, there is a horizontal toolbar. On the toolbar, click on the “Size” dropdown box. Select the size that you like. The selected font size will be applied to the text.
Step 5
For changing the color of the text, first, select the text. Next, on the horizontal bar, there is a “Color” dropdown box, click on it. You will find different font colors. Select the color that you like. The color of the text will change to the selected font color.
This is how the font size and font color of the text can be changed.
To Sum Up
Photoshop Elements is an easy-to-use image editing software. It boasts a wide range of features and one such feature is adding text to the photos. When adding the text, editors sometimes find fonts in the Elements library to be obsolete. They are in search of new fonts. If this is something that you are looking for, this article gives an in-depth explanation of how to add fonts to Photoshop Elements. It also explains how to download and install Adobe Photoshop Elements. By following the above steps you can conveniently add fonts to Photoshop Elements.