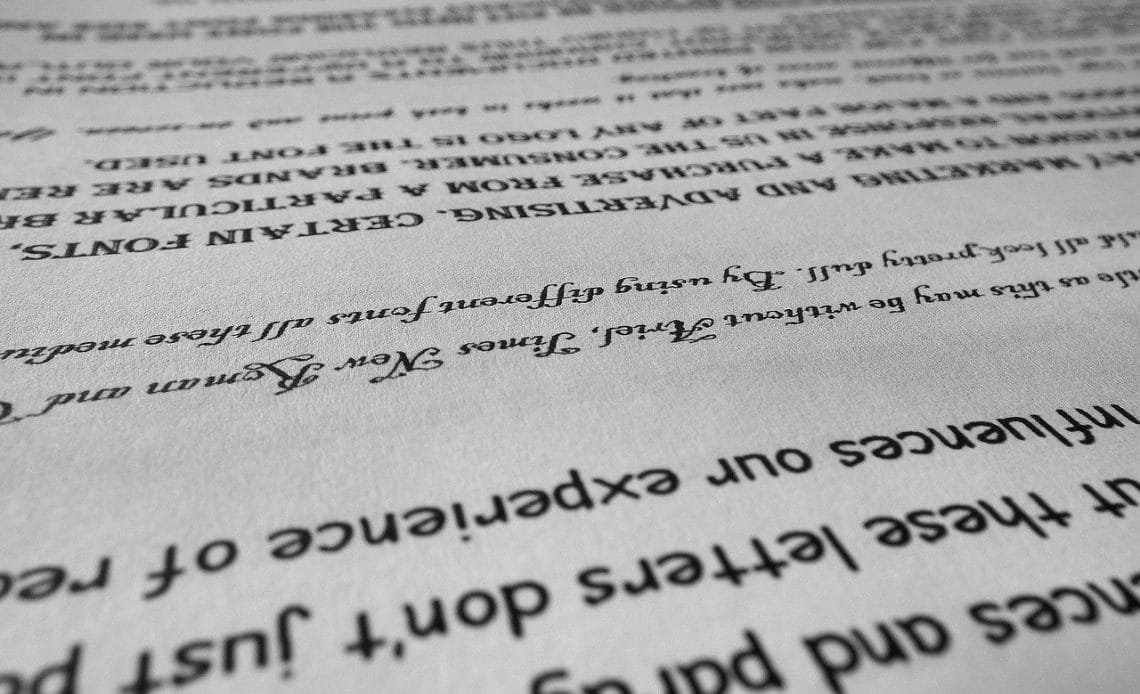
Fonts are the foundation of an effective written piece. If you are an Openoffice user, you must have wondered how to add fonts to Openoffice. The steps are simple and can be done by anybody.
Where to start
The first step to add fonts to Openoffice is to download the desired font from the internet. To find out how to add fonts to Openoffice, let’s start with how to add fonts to your system.
Depending on the operating system you use, these steps will vary. These may also differ slightly depending on which version of the operating system you are using. The basic precept remains the same without exceptions in all operating systems. Adding fonts involves two major steps: downloading the font and installing the font on your system. Let’s begin with how to add fonts in Openoffice for Windows 10. We will first see how to add fonts to Windows 10, and then talk about ways to add fonts in Openoffice.
How to add fonts in Windows 10
Windows 10 gives us multiple ways of adding fonts to the system. You can add fonts from the Microsoft Store or from websites that offer fonts for download.
Installing fonts through the Microsoft Store
Step 1: Open the settings menu in Windows 10
Step 2: Click on Personalization and select Fonts
Step 3: Locate and click on the link that says Get more fonts in Microsoft Store
Step 4: After clicking on the link, Microsoft Store will open. Here you can browse and download the font of your choice just as you would download an app or a game.
With these simple steps, you can add a new font to Windows 10. Microsoft Store would install only fonts of your system language as default. That means if your system language is in English, Microsoft Store would only show fonts with the Latin character set. If you want to view and install fonts of another language, you have to select Download fonts for all languages at the top right of the fonts menu in your control panel.
Downloading and installing fonts from the internet
The internet has a vast repository of fonts. Some of these fonts demand a license fee to be paid before using them, while others are free to use. Windows allows installation of TrueType (.ttf), OpenType (.otf), TrueTypeCollection (.ttc) and PostScript Type 1 (.pfb + .pfm) font formats in the system. When downloading fonts for your computer, make sure they are encoded in one of these formats.
First, let’s see how to add these downloaded fonts to your system. Then we will discuss resources that allow access to a wide range of fonts that you can install in your windows 10 system.
Step 1: Browse the internet and download the font that you want.
Step 2: Check how the font is downloaded. It can be saved in either of the aforementioned formats or be packed into a .zip file.
Step 3: If the font you downloaded is in .zip format, right-click on it and select Extract all
Step 4: Extract the .zip file to a folder of your choice
Step 5: After the extraction is completed, open the folder you designated for the extraction. Right-click on the font file and select Install
Downloading and installing fonts from the internet is this simple!
Install fonts through drag and drop
Step 1: Download the font from the internet and extract it in the desired folder. You do not have to extract if the downloaded file is not in .zip format.
Step 2: Open Control Panel through the start menu
Step 3: Click on Appearance and Personalization in the control panel, and select Fonts
Step 4: Wait for your font library to load. Once it is loaded, drag your extracted font from its folder to drop it into the font window.
Step 5: You will be able to see the progress bar as the font installs. Once it is installed, you can use the font in your Windows 10 system.
How to delete fonts
Too many fonts can slow down your computer. It is a good practice to delete fonts that you once needed but do not anymore. While doing this, be very careful to not delete any system font. Deleting any system font can cause a major malfunction in your Windows 10 machine.
Step 1: Open Control Panel
Step 2: Select Appearance and Personalization > Fonts
Step 3: Locate the font you want to delete through the search bar or by scrolling
Step 4: Select the font, and right-click on it. Choose the Delete option and click on it. You will be asked to confirm. If sure, click Yes and your font will be deleted from the system.
How to add fonts in macOS
Similar to Windows, macOS has multiple ways of adding new fonts to its system. Macs come with a preinstalled tool called Font Book which can be used to easily manage fonts on your Macbook.
Using Font Book
Step 1: Browse the internet and download your desired font.
Step 2: If the font is downloaded in .zip format, unzip it in a folder of your choice.
Step 3: Navigate to the folder, and double click on the unzipped font file.
Step 4: A Font Book window will appear with a preview of the font
Step 5: Click on the Install font option at the bottom of the Font Book menu
You can also manually add a font to your macOS.
Step 1: Open Finder and click on Go.
Step 2: In the Go menu, hold the Alt/Option and Shift keys. This will show the link to the library folder which is otherwise hidden.
Step 3: Find your font folder. It is generally at
/Users/Your_Username/Library/Fonts
Step 4: Drag and drop the font file to this folder. Make sure you are dropping the unzipped font file.
With these simple steps, you can add fonts to your macOS system and use them with all supported applications. Close all other applications before performing these steps. The system may cause glitches if other applications are open.
How to add fonts to OpenOffice

Now that you know how to add fonts to your system, adding fonts to Openoffice is nothing more than restarting your OpenOffice application. Openoffice automatically picks up the fonts installed in your system. It will also pick up the fonts you download and install from outside the system’s preinstalled set of fonts. This makes adding fonts to Openoffice very easy and simple. Picking up system fonts is a great functionality that comes built-in with OpenOffice applications. It makes using new fonts very convenient if you are using the same machine for all your publishing work.
If you have multiple machines for different purposes, you have the choice of installing the same fonts on all machines, or installing fonts to OpenOffice directly. The range of options you get when downloading and installing fonts from the internet is much higher than what Openoffice’s FontOOo wizard offers. It is still a useful utility for times when you do not want to browse the internet or access Microsoft Store. The
FontOOo Wizard
FontOOo wizard is developed by Openoffice to simplify the process of adding and using a variety of fonts in Openoffice. Users can select from their list of high-quality fonts that are available to use for free. These fonts cannot be rolled into the default Openoffice fonts menu because of various license restrictions. Since Openoffice is a free and open-source software, they do not charge any money from the end-users.
Users still have the opportunity of paying for premium fonts and using them on Openoffice. This can be simply done by installing the desired font on the system and letting Openoffice pick it up automatically. The FontOOo wizard connects you to various mirrors on the internet that allow free download and installation of fonts. The wizard does the selection of mirrors based on your previous font package selections. The fonts that are installed through FontOOo make no changes to the system font settings.
This feature is especially helpful if the project you are working on requires you to only work in a particular font in Openoffice. All the other programs and your operating system are not cluttered with a font that you need for some very specialized purpose. FontOOo is well integrated into Openoffice.org. The wizard has reported stable functioning in all platforms, including Windows, Mac, and Linux. To run the FontOOo wizard, you will need to have Openoffice 1.1.0 or higher. If your version is not 1.1.0 or higher, consider upgrading to a newer version. A newer version would not only be more secure but also give you more functionality in terms of using fonts. FontOOo automatically adapts to the operating system of the machine and installs itself accordingly.
The wizard also supports self update. Any time a new update of FontOOo is available, it will show you a prompt asking whether you want the update or not. It is recommended to always keep the wizard updated for best results. FontOOo supports offline installation for all Microsoft redistributable fonts, all Postscript fonts and all TTF fonts (mainly the postscript + luxi family fonts). This feature becomes crucial if you are installing Openoffice from CD packaging.
Let’s see how to add fonts to Openoffice using the FontOOo wizard.
Step 1: Open Openoffice writer and click on the File menu.
Step 2: From the File menu, choose the option Wizard
Step 3: Select the option Install Fonts from Web
Step 4: After clicking on this menu, the FontOOo wizard menu will appear.
Step 5: From here you have to select the available fonts. If a certain font is dimmed, that means it is not available for download.
Step 6: Select all the fonts you need to install and click on Next
Step 7: After selecting Next, you will see the installation process running. Once it is completed successfully, restart your Openoffice application. Your newly added fonts will be listed in the Fonts menu.
These simple steps will allow you to install fonts directly to your Openoffice application, without making changes at the operating system level. If restarting Openoffice does not list the fonts, consider rebooting your machine and trying again.
How to add fonts to Openoffice: Finding fonts on the internet
Now that you know how to add fonts to Openoffice, knowing about websites that offer fonts for download will come in handy.
You can find a range of fonts on the internet. Many of them are free to download and use while others charge a fee. Below we have listed some of the best websites that give you access to a huge number of fonts. You will find fonts for free to use on all of these websites. Before downloading a font for commercial use, make sure you have the necessary license. Some of the fonts in these websites offer free-to-use fonts for personal projects, and not for commercial purposes.
- Font Squirrel: If you do not want to worry about licenses, this website is your go-to. All the fonts listed here are free for commercial use. You can download the zip files of the fonts with a single click.
- Google Fonts: Google Fonts offers over free fonts in over a hundred languages. Most of these fonts are standard serif, handwriting or monospace.
- DaFont: DaFont offers a range of free fonts for personal projects. The site has fonts categorized in extensive details. Finding a free-to-use commercial font would require some searching, but there are some good fonts that you can download and use for commercial projects.
- FontSpace: FontSpace features a collection of over 35,000 fonts. All of these fonts are shared by designers without any charge. The site has a user-friendly UI, and you can filter to sort out only the fonts that are free to use commercially.
- FontStruct: Apart from offering over 40,000 fonts, FontStruct allows users to create their own fonts. Its free font-building tool is easy to use and intuitive. This website is your go-to solution if pre-existing fonts on different websites are not making the cut.