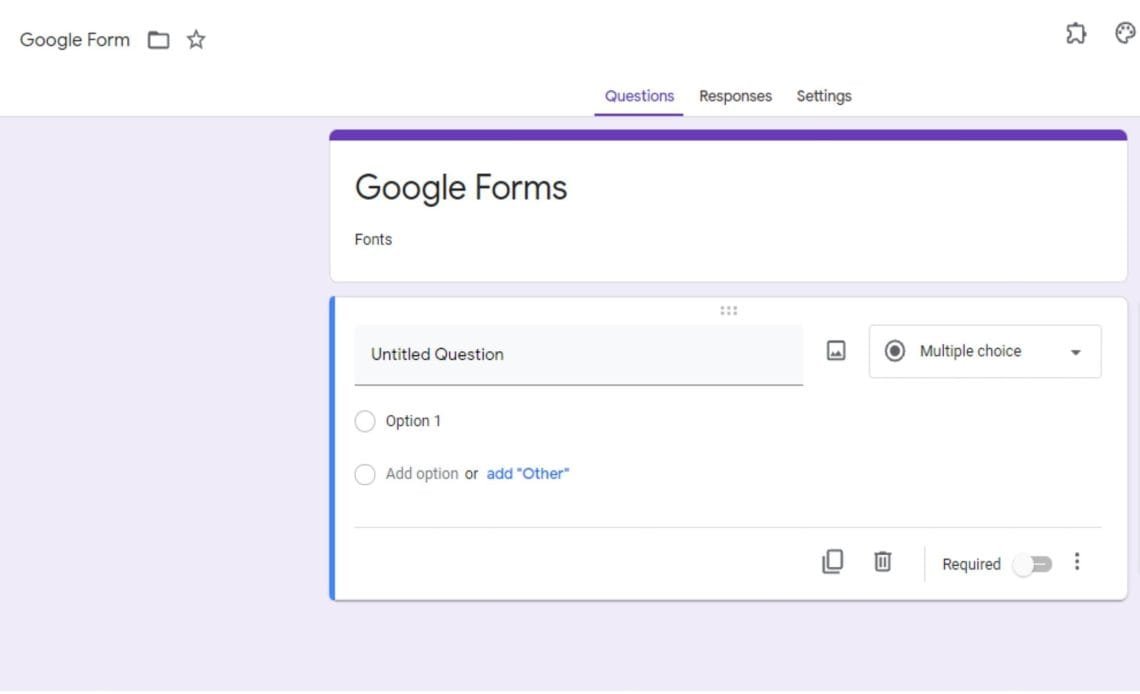
If you work with Google Workspace and if your work involves virtual event registrations and surveys, you must have come across Google Forms at least once. It is easy to customize the form based on your branding colors and the images you want to display. But can you change the font size as well? This article will show how to change font size in Google Forms.
What are Google Forms?
Google Forms is part of the free Docs editors Suite offered by Google. You can create any type of form-filling or survey administration tool with Forms. Unlike many of its co-services in the suite, Google Forms is only available as a web application and doesn’t have a mobile app format. All you need to create fillable forms is a Google account. Once created, you can easily control who has access and can fill the form aside from other controls like checking the responses.
Customizing your Google Forms
As mentioned above, Google Forms are easy to create and easier to customize. With the customization options available, you can create a form that is specific to your brand or purpose. So, before we learn how to change font size in Google Forms, let’s quickly look at the different customizing options in the application.
1. Template: Templates are the first thing to choose when building a Google Form. Google offers you 17 templates from which you can choose the one you need. Each template comes with present questions to guide you- you can change them with ease. These templates are divided into 4 categories:
- Personal (contact forms, invitation, and meeting schedules),
- Work (Job applications and feedback forms)
- Education (Quizzes and assessments)
- Blank (A category to start something from scratch)
2. Background and theme color: The next thing you can customize in a form is the background and theme color. This allows you to make the form unique with your brand colors. To change the color, go to “Theme Options” on the right side of the form.
Here, you can pick the colors of your liking or add your shade with the RGB color picker for the theme. The background color, however, is limited to just four colors: neutral grey color and light, medium, and dark versions of the theme color.
3. Header image: Header image is another thing you can change in your Google Forms. Doing so allows you to visually show what your form is about. Alternatively, you can use this space to get your branding game going.
You can change the header image by going to the “Theme Options” in Google Forms and this time, click on “Choose Image.” Once you do that, you will find several stock image options from Google, categorized based on words like “Birthdays” and “Wedding.” Here, you can either choose one of these stock images or upload one of yours from your Google Photos library or device.
4. Font Style: You can also change the font style in your Google Forms. However, the options available are rather limited. These options include:
- Sans-Serif Roboto (Basic)
- Script Parisienne (Decorative)
- Serif Cormorant Garamond (Formal)
- Handwritten Patrick Hand (Playful)
To change the font style, go to “Theme Options” again and this time, scroll down to “Font Style.” You can essentially do this for headers and any other text in the form.
5. Presentation Settings: Presentation settings refer to what the person filling the form sees. You can easily customize this based on your audience and their preferences. You access these settings by heading to the “Settings” icon in the top right corner. Here, you will find two tabs: “General” and “Presentation.” Choose “Presentation,” and you will see options like “Show progress bar,” “Shuffle question order,” “Show link to submit another response,” and “Confirmation message.”
The progress bar is helpful for students, while shuffling allows teachers to curb any dishonesty. A confirmation message can contain anything from a simple “thank you” to contact details. If you don’t fill this section, your form responder will simply see “Your response has been recorded.”

Add-ons for your Google Forms
Add-ons are a great way to maximize the use of Google Forms. These give you access to options you normally don’t have on the form but need for your specific purpose. Here are 7 add-ons that help you make the most of Google Forms:
1. Mail Merge
Mail Merge is one of the easiest email merging add-ons. It works with Google Forms, Docs, and Sheets. With this add-on, you can easily send personalized emails the moment you click on the submit button on the form. The best part is how versatile the add-on is that it fits both personal and professional use like inviting people for events, sending multiple job application emails, and more.
2. Form Publisher
Form Publisher is a great add-on when you want to document each form entry- this add-on works with Google Sheets as well. Form Publisher allows you to generate documents of each entry in the form as soon as the entry is submitted. These documents can then be sent via email to be signed and approved.
3. Timer for Google Forms
Timer for Google Forms is an add-on that is designed to turn your form into online tests and assessments. These can also help you keep track of the response time of each entry. The add-on integrates with the Forms editor and displays the timer responses in the linked spreadsheet. Some of the features that Timer for Google Forms offers include time limit customization, hiding the timer, cheating protection, and submission time tracker.
4. Signature
If you have ever struggled with signing on Google Forms or PDFs, you can forget all the troubles with the Signature add-on. This add-on allows you to add an option to easily sign the form. With just one click, you can use your hand-drawn signature on the form. When you install the plug-in, you get three free signatures, after which you can buy more. However, each month, the add-on gives you three more free signatures.
5. Smartsheet for Google Forms
Google Forms are naturally connected to Google Sheets. However, with Smartsheet for Google Forms, you get a sheet that allows you to do more. It helps you manage the project and collaborations effectively, including functions like tracking dates on the calendar. This add-on also gives you real-time visibility of the form responses. In the case of edited form responses, the sheet is automatically updated with new data.
6. Doc Appender
Doc Appended is a handy tool that allows you to add form responses to an existing doc without any extra steps. One of the questions in the form would pick the doc, and then the information is appended to the selected doc once the entry is submitted. This data is entered in the doc as a bullet list, vertical tables, or new rows.
7. FormRecycler
FormRecycler is a great option if you want to recycle your old forms and questions in these forms to save drive storage space. You can easily merge multiple forms into the current one with just one click. What’s more? You populate the questions from an older form with absolute ease.
How to change font size in Google Forms
So, how to change font size in Google Forms? Let’s see.
At present, Google Forms doesn’t have any option to change the font size or font color. So, you have two options here: choose another form builder or find a way to change the font size. If you are set on using Google Forms for your survey administration, then here are two solutions for you:
1. Get an add-on
As mentioned earlier, Google Forms can be integrated with a number of applications out there through add-ons. Add-ons also allow you to get more functions in the form, including changing the font size. Formfacade is one such add-on.
Here is how to change font size in Google Forms using Formfacade:
Step 1: Install Formfacade add-on for Google Forms from the G Suite marketplace.
Step 2: Open the Google Form and click on the add-on icon. Select Formfacade.
Step 3: From the popup menu that shows up on the screen choose “Customize this form.”
Step 4: “Customize this form” popup screen will show up on the screen. Click on the proceed button.
Step 5: Formfacade’s customizing interface will open in a new tab. You will find gear icons near each text entered in the form. Click on it (one at a time).
Step 6: Form settings popup would appear on the screen. Here, go to the fonts section and find a wide selection of fonts to choose from. With this choice, you can choose a bigger or smaller font.
2. Copy the HTML code
If you are looking to create forms for your website and wish to change the font size, going to the code is the best way. Changing codes and customizing them accordingly to your needs is easier and more efficient. Here’s how to change font size in Google Forms using HTML code:
Copy the HTML code of the form you have created and paste it on your website. Once pasted, you can easily customize your fonts and font size to anything you would like.