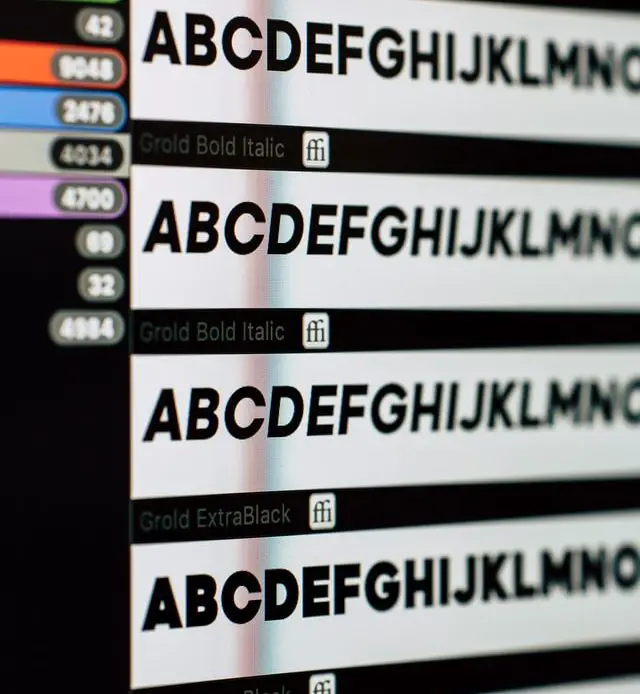
This article will help you in understanding how to add fonts to Krita. Before learning how to add fonts to Krita, it is important to know what the Krita software is and what it is capable of doing. You will also learn the basics – like adding text on Krita.
What is Krita?
Krita is a raster graphics editor used primarily for 2D animation and digital painting. It is a free and open-source software, meaning, anyone has the right to copy, study or alter the software. The makers of Krita have shared the source code for volunteers and users to upgrade the design of the software as per their wishes. The software is compatible on multiple platforms such as macOS, Windows, Android, Chrome OS and Linux. It is written in the C++ language using the widget toolkit Qt.
The foundation of Krita was established in 1998. The founder of KDE (Krita Foundation) Matthias Ettrich showcased a hack for GIMP (another graphic editor) at the Linux Kongress event of 1998. Since then, Ettrich’s project underwent many name changes to avoid copyright violations. After considering names like Krayon and KImage Shop, the name “Krita” was adopted in 2002.
In 2004, the first public version of Krita was released. Till 2009, Krita was primarily used as image manipulation software, like Adobe Photoshop. But it changed its direction towards digital painting, like Corel Painter. The Krita Foundation was official founded in 2013. From the next year, Krita turned to crowdfunding services like Kickstarter to fund its projects and development. Krita offers many features like painting, animation and vector tools.
The official mascot of the software is “Kiki the Cyber Squirrel”. It is designed as an anthropomorphic, half animal and half robot squirrel character. Krita also hosts sprint events, where developers come together and discuss ways to improve software development and network with the other members.
Now before explaining how to add fonts to Krita, it is essential to know a thing or two about fonts.
What are Fonts?

Before showing you how to add fonts to Krita it is important that you understand what a font is.
A font is the style in which texts are written. Every distinct variety of lettering style becomes an individual font. It is commonly understood as a synonym for “typeface”, which means the design of lettering. The term font can be applied to a singular design or a group of similar designs varying by size and weight. On the computer, each style is stored as a separate and unique “font file”.
To make things simpler, here is an example. The phrase “I am Good” has many fonts in it. It is classified as the “Calibri” font but also includes fonts for depth (“Bold” font), indentation (“Italics” font) and design (“Underline” font). Choosing the proper font can alter the tone and effect of your written text. Some fonts like “Bold” and “Underline” are used more for emphasis and highlighting than aesthetics. The most common fonts used across the world are ” Helvetica”, “Times New Roman” and “Futura”.
History and Characteristics of Fonts
The term “font” originates from the 14th to 16th Century French word “Fonte”, meaning something that has been melted. This is in reference to the casting of metal typefaces at a type foundry. Before the invention of digital technology, type foundries manufactured solid letter pieces of wood or metal, called typefaces. These typefaces were smeared with ink and pressed against sheets of paper at printing factories. This is how books and other documents were printed in the olden days.
There are many characteristics that differentiate one font from the other. The use of a font depends on aesthetic and tonal requirement. For example, a more legible and basic font style is preferable for work-related documents. On the other hand, you could opt for a more unconventional or weird font for a party invitation email.
Here are the chief elements that go into the making of a distinct font type –
Weight –
A font’s weight is described as the thickness of its character outlines in relation to its height. The weight of a font depends on more practical factors than stylistic preferences. For example, a poster which should be visible from afar would use a thicker font for long distance readability. Similarly, an intimate letter would require lighter fonts so that the message can easily fit in the page. Other factors that affect the font weight include the type of ink, the platform for display and the quality of paper.
Style –
The font style encompasses the very appearance of a font. It includes attributes like “Slope”. The letters of a font could be “slanted” or stand “straight”. This varies according to preference and aesthetic need. For example, slanted texts tend to appear like cursive handwriting.
Other style variants include the use of cases. Fonts can be written in the “UPPER CASE” or a mix of lower and upper “CaSeS”. There many more stylistic choices and options to choose in fonts.
Width –
The space between individual letters or characters affects the width of the entire font. Based on requirement, fonts can appear narrower or broader depending on the line-spacing.
It is time to finally learn how to add fonts to Krita.
How to Add Fonts to Krita
Now that you understand fonts and Krita you are ready add fonts to Krita.
Simply, follow the steps mentioned below on how to add fonts to Krita –
- Download some fonts of your preference from sources like www.dafont.com. The fonts offered on this website are 100% free to use.
- Once you download the fonts, they will appear encrypted as zip files. You will have to unzip, that is, extract the font files.
- To unzip, make sure you have the software WinRAR on your Windows Desktop. If you use mac then use the inbuilt Archive Utility Tool to extract the files. For Linux users, using the unzip command will help.
- You must choose a file destination for your extracted fonts. Preferably, for sake of convenience, keep the extracted files in the parent directory. The parent directory is where the zip file is placed. But it is up to you and your working style.
- Once extracted, open the font folder. You will likely see 3 files inside the folder. These are – a license file (in Rich Text Document format), a picture of the font (in PNG format) and finally, your font file (most probably in True Type Font File Format). The Krita software is designed to identify and use fonts in the True Type Font Format.
- To install the font on your system, right click on the True Type Font File. In the drop box search for the “Install” option and click it. This will install the font on your computer.
- To double-check if the font is successfully installed on your hard drive, go to your control panel (on Windows). You will see a folder titled “Font” on the home screen. Double click to open the file and you will see the installed font there. If you already have many fonts in the folder, go to the search bar in the top right corner of the folder and type the name of the font.
- Now open the Krita application. If the application was running during the font installation, you will have to restart the application.
- Create a new document or open a pre-existing canvas you want to use the new font on.
- Click on the text tool (symbolized by a capital “T”) on the Movable Sidebar Panel (on the extreme left of the screen). This will open a dialogue box with the text tool features.
- In the dialogue box, click on the font bar and type the name of the newly installed font. If the font name appears in the bar, that means the font is successfully installed and ready to use.
- To add the new font to your canvas or document, draw an input box on the canvas.
- You can do that by clicking on a spot on the canvas where you want to insert the text. Then drag the mouse while pressing and holding the left click button. The mouse cursor will automatically draw a contour box.
- Release the mouse button and the Krita Text Editor Dialogue box will appear.
- Now type your text in the Placeholder Text area. After you finish, highlight the entire text and select the new font from the Font Bar. This will change the text into the new font design. You can also make other alterations to the text like – Increase its size and boldness, change its indentation, change the color and much more.
- Click “Save” at the bottom to close the Text Editor.
- The default position of your new text will depend on the size and position of the contour box drawn previously.
- To change the position and size of the text, drag your mouse over to the Movable Sidebar Panel and click on the Move Tool. Now you can manipulate the box surrounding the text and shift its position, alignment and size. It all depends on your requirement.
These are the steps of installing and adding fonts. Hope you now understand how to add fonts to Krita. You can go and look for your favorite fonts online and become truly creative with your projects. Remember, you are only limited by your imagination.